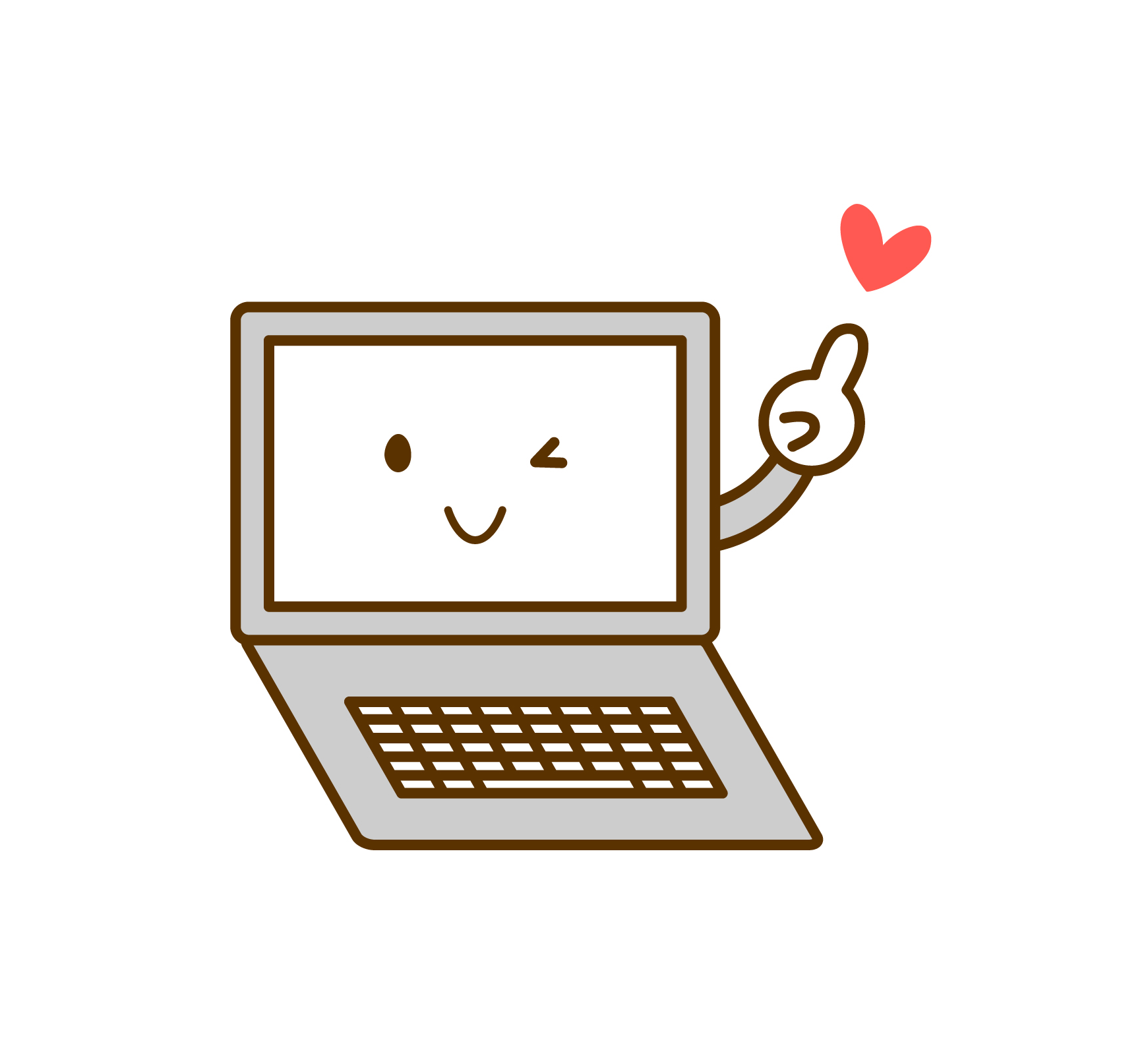ホームページの作成ツールについては別記事にて説明しましたが、
結論から言うと、ビジネス用のホームページ作成でしたら、
【WordPress】を利用する一択ということでした。
WordPressの始め方①(無料サーバー契約)
それでは早速WordPressを使ってホームページを作成する手順を説明していきますが、通常ですと
- サーバーを契約する
- 独自ドメインを取得する
- WordPressでホームページを作成して反映させる
という流れになりますが、初心者の方には早速ちんぷんかんぷんだと思いますので、
まずは無料サーバーで作成の練習をして、これで大丈夫!となったら本作成に移りましょう。
ですので、今回は練習として、
- 無料サーバー(Xfree)と契約する
- サーバーにWordPressをインストールする
- WordPressのダッシュボードにログインする
まで行っていきます。
無料サーバー(Xfree)と契約する
Xfreeは無料で契約でき、WordPressのインストールも無料で簡単に行えます。
設置できるサイト数が少なかったり、容量が少ない、スマホだと広告が表示されるなどのデメリットはありますが、練習としては全く問題ないです。
↓からXfreeのwebサイトにアクセスしてください。
Xfreeのwebサイト
アクセスしたら↓のページが表示されますので、【お申し込み】をクリックします。

クリックすると↓のページになりますので、「個人情報の取り扱いについて同意する」にチェック後、メールアドレスを入力して【確認メールを送信】を押します。

入力したメールアドレスに↓のようなメールが届きます。【お申込みURL】をクリックします。

クリックすると↓の入力フォームになりますので、【必須項目】(*のついてるもの)のみ入力していきます。
※メールアドレスとパスワードは「Xree」のログインに必要になります(後述しますが、「WordPress」のログインとは別物)。必ずメモか写真をとっておきましょう。


↓最後に【利用規約に同意する】にチェックをし、【確認画面へ進む】をクリックしてください。

↓の画面になりますので、修正がなければ【会員登録を確定する】をクリックします。

確定すると↓の画面になりますので、【ログイン】をクリックします。
(この時に同時に登録したメールアドレスに【登録完了メール】が届きますので大切に保存しましょう。

↓の画面になりますので、【サーバーID】を決めます。
- 3文字以上12文字以内
- アルファベットで始まる
- 半角の英数字のみ利用可能
ですのでご注意ください。

※既に他の人に利用されているIDの場合↓のような表示が出ます。

利用できるものを入力すると「登録を完了しました。〜〜〜。」の文章とともに、↓のような画面になりますので、指示通りに左上の【無料レンタルサーバー】をクリックします。

↓の画面になりますので、下の方のWordPressの欄の【利用を開始する】をクリックします。

少し時間が経つと↓のような【初期設定完了】の画面が出ます。もう一度さっきと同じ左上の
【無料レンタルサーバー】をクリックしてください。

すると↓のような画面が表示されます。「WordPress」の欄に先ほどまでなかった【管理パネルへログイン】というボタンが現れていますので、ここをクリックします。
【ログイン処理を行っています】の表示後に管理パネルが表示されます。


管理パネル画面が表示されます。↓【新規インストールへ】をクリックします。

インストールに必要な情報を入力します↓
- WordPressID
- ブログタイトル
- メールアドレス
の3ヶ所のみで大丈夫です。
特に1.WordPressIDは管理画面にログインする大切なものです。後から変更はできません。
Xfreeの管理画面へログインするものとは別のものです。
他の二つは後からでも変更可能ですが、「3.メールアドレス」はXfreeに登録したものと同じでも大丈夫です。
※【サイトアドレス】の欄にも入力スペースがありますが、ここは未入力で進めます。
入力したら、一番下の【次に進む】をクリックします。

↓最終確認画面が表示されますので、【確定(WordPressをインストール)】をクリックしますが、
クリック後にしばらく時間が経ってから次の画面が表示されますので、焦って2回クリックしないように注意してください。

しばらくすると、↓インストール完了の画面が出ます。
- ブログURL(今からあなたの作るホームページのURL)
- 管理ユーザー(先ほど入力したWordPressID)
- パスワード(この時に自動で作られる)
も表示されますので必ずメモか写真をとっておきましょう。

10〜15分ほど経つと、の【ダッシュボード】へ入れるようになりますので、まずは先ほどの画面左上の【WordPress一覧・設定】をクリックします。

↓の画面が表示されますので、【ダッシュボード】へをクリックしますが(先に続きを見てください)、

Google Chromeでは、SSL化されていないページ(「https」になっていないページ)は表示されませんので(今はよくわからなくても大丈夫)、↓の画面が出てしまいます。今表示しようとしているサイトはあなたのダッシュボードなので、危険ではなく、表示されないと困りますので、強制的に表示させます。
まず左下の【詳細設定】をクリックしてください。

すると、↓のような画面になります(URL部分は違います)ので、
「●●●にアクセスする(安全ではありません)」をクリックしましょう。

すると、やっとWordPressのログイン画面↓が表示されますが、後々のことを考えてログイン画面をブックマークしておきましょう(画面右上・URL横の☆をクリックすればOK)
ここで、先ほどメモ(もしくは写真)から
- 【ユーザー名】or【メールアドレス】
- パスワード
を入力します。

すると、ついに↓【ダッシュボード画面】が現れます。

お疲れ様でした。長かったですが、もうちょっとだけ頑張ってください。
一度、Xfreeの管理パネル↓へ戻ります。左上の方にある【PHPバージョン切替】をクリックします。

PHPとはプログラミング言語の一つで、WordPressはPHPによって書かれています。
インストール直後は古いバージョンになっているので、新しいものに切り替えます。
↓の画面になるので、【変更後のバージョン】のところをクリックすると、選択肢が出てきますので、
【PHP8.0x】を選択して、【設定変更(確認)】をクリックします。


↓の画面になりますので、【PHPバージョン設定(確定)】をクリックします。

↓の画面になりますので、【PHPバージョン切替へ戻る】をクリックします。

↓の画面に切り替わりますので、【現在のバージョン】が【PHP8.0x】になったことを確認してください。

本当にお疲れ様でした!
この記事はここまでになります。
続きは別の記事でお知らせします。
ご不明点やご相談はoffice NIJICOまでお気軽にお問い合わせください。