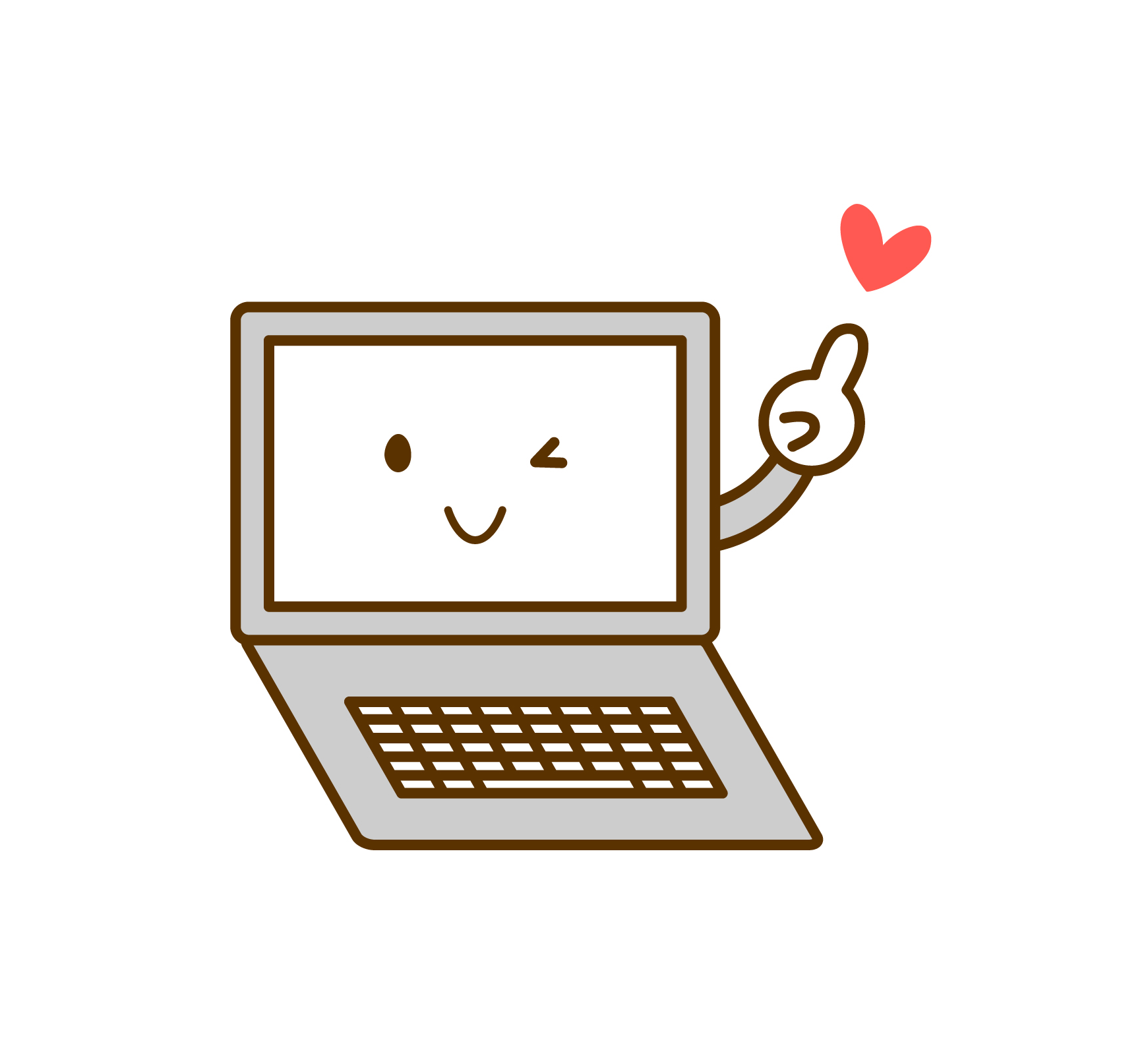「WordPressの始め方①」では、無料サーバーであるXfreeと契約をし、WordPressをインストールするところまで行いました。
今回の記事では、次のステップである【テーマ】をインストールしていきます!
WordPressの始め方②(初期設定とテーマのインストール)
それでは頑張っていきましょう!
まずは↓からWordPressにログインしましょう。

ログインすると、↓ダッシュボード画面になります。

ダッシュボード画面はもちろん管理者のあなたにしか見えていませんが、取得したURLが既にありますので、ホームページは今どんな風に見えているのでしょうか?
↓のように左上にある「サイトタイトル」ここでは【Beautysalon ZEBRA】にカーソルを合わせると、【サイトを表示】が出てきますので、そこをクリックします。

すると↓のようなページが現れます。まだ何も作っていないのに、WordPressではサンプルページというものがあり、最初からそれが公開になっているんですね。
一番上の黒い部分は【ツールバー】といって、他の人には表示されません。

確認が終わったら【ダッシュボード】に戻りましょう。
再度左上のサイトタイトルにカーソルを合わせると、【ダッシュボード】と表示が出てきますので、
そこをクリックしてください。

初期設定
↓【ダッシュボード】に戻りました。ここから3つだけ、初期設定を行います。
①プロフィールのニックネームを変える。
今はダッシュボードに右上に最初に設定した【ユーザー名】というものが表示されていると思いますが、投稿者としても表示される名前がこのままだとWordPressログインIDを晒してることになりますので、セキュリティー上良くありません。任意のニックネームに変更します。
画面左のダッシュボードメニューから【ユーザー】を選択し、【プロフィール】をクリックします。

↓の画面になりますので、画面中程の①【ニックネーム】にお好きなニックネームを入力し、
②【ブログ上の表示名】もニックネームと同じものを選択します。
終わったら、一番下の【プロフィールを更新】をクリックします。


②ひとまずホームページを検索されなくする。
まだ作り途中のホームページが他の人に見つかってしまっては困りますので、検索されないようにしておきます(作成が終わったら設定を戻します)。
ダッシュボードメニュー(左の欄)の【設定】から【表示設定】を選びクリックしてください。

↓の画面になりますので、画面の下部にある【検索エンジンがサイトをインデックスしないようにする】にチェックをして、【変更保存】をクリックします。

③パーマリンク設定をする。
【パーマリンク】とは、今後作っていく個々のページのURLをどのようなものにするか、の設定です。
あとでいじると元々のURLで検索しても表示されないというトラブルになりますので、最初に設定します。
↓ダッシュボードメニューの【設定】から【パーマリンク設定】をクリックします。

↓の画面になりますので、【投稿名】にチェックを入れてから、一番下の【変更を保存】をクリックします。


これで初期設定は完了です。
他にも色々な設定ができますので、触ってみて確認してみてもいいと思います。
とりあえずここでは練習のため、必要最低限の設定を行いました。
サイトテーマ(Cocoon)をインストールする
いよいよトップページを作っていくのですが、WordPressにはデザインの元となる【テーマ】というものが存在します。
wixなどのwebサイトビルダーでいう【テンプレート】のようなものだと思ってください。
ここに【プラグイン】という装備を加えることで機能を増やしたりできます。
今はデフォルトテーマである【Twenty-Twenty-Three】というテーマが設定されていますので、
先ほど確認した↓のようなデザインになっていました。

【Cocoon】をインストールするとどうなるでしょうか?
まずは、↓のCocoonのwebサイトから【親テーマ】と【子テーマ】の二つをダウンロードします。
【Cocoonのダウンロードページ】


ダウンロードしたものは【ダウンロード】というファイルに保存されます。
zip形式のファイルですが、解凍はせずにそのままにしておきましょう。
それでは、ダッシュボードに戻ります。
ダッシュボードメニュー↓の【外観】から【テーマ】をクリックします。

↓の画面になりますので、画面上の方にある【新規追加】をクリックします。

↓の画面になりますので、【テーマのアップロード】をクリックします。

↓の画面になりますので、【ファイルの選択】クリックします。

↓ファイル【ダウンロード】からCocoonのファイルから、まずは親テーマを選択して【開く】をクリックします。

↓の画面になりますので、【今すぐインストール】をクリックします。

↓の画面になり、【テーマのインストールが完了しました】が表示されたのを確認して、
最下部の右【テーマページで移動】をクリックします。

同じ手順で子テーマもインストールを行ってください。
子テーマもインストールが終わったら、
ダッシュボードメニューの【外観】から【テーマ】をクリックします。

無事にインストールされていれば↓のような画面になります。

子テーマの方【Cocoon Child】にカーソルを合わせると【有効化】の表示が出ますので、クリックします。

↓のような画面に切り替われば無事に終了です。

※親テーマも子テーマもインストールはするけど【子テーマ】を有効化する。です。
なぜこんなことをするのかというと、「テーマがアップデートされてもエラーにならないように」
くらいに今は思っていて大丈夫です。
それでは、テーマを変更した後のトップページがどう変わっているか確認してみましょう↓。

だいぶ変わりましたね!
この記事はここまでです。続きは別の記事でお知らせします。
ご不明点・ご相談はoffice NIJICOまでご連絡ください。